Windows Spotlight
Ever since Windows 10 introduced Spotlight—the backgrounds that you see on the lock screen when you log in to Windows 10 (and above), I've wanted to get the ones I like and put them in my fave wallpapers folder.
Thing is, getting these images and their info can be a bit of a challenge. The simplest way is, before logging in, you can try hovering your cursor over the "Like what you see?" text on the upper right of the screen. If you're lucky, you'd be shown a clickable info like this:
Click on that link and, once you're logged in, Microsoft Edge browser will take you to a Bing image search results page where the image can be (if you're lucky) and you can download from there. End of story.
But this is a hit-or miss thing (in this case, the result wasn't the exact image but it looks better though). Also, depending on your windows set up, you might not see this link. If you don't have this link, don't worry, you can hunt down for these images yourself. But getting them and their info can be a bit of a challenge.
First, these images are located deep inside your local %appdata% folder, typically:
Your mileage may vary, and the %appdata% folder is often hidden by default in Windows Explorer but just enter %appdata% in Explorer's address bar (or run dialogue box [CTRL+R]) and you'll be taken to the %appdata%\Roaming folder. You'll need to go back up and go to the %appdata%\Local folder instead and follow the trail from there.
Once you're in the Assets folder, the next challenge is all files in there have daunting 64-character names without a file extension, like this:
0b426d2ed0dfa40b7c7c747cc7779b1a09fde88e69eeb8fc36887239874cca8d
The Spotlight images are among this crowd. You won't see their previews because they lack the *.JPG file name extension. And the file names themselves are uninformative.
There's an article on finding the real background images by going to regedit or using a Windows Visual Basic script, but the steps vary by Windows version so you'll first need to find out what version of windows you have (enter winver on a command line or run dialogue box) and the Windows version window will pop up:
A simpler way would be to use the free XnView image viewer (you don't even need to install it if you download the zip version).
Using XnView to navigate to the Assets folder, you can click on a file and use the arrow keys and, every time you hit an image, a preview will appear on the preview pane, like this:
You can now copy that file somewhere, rename it with something sensible and add a JPG file name extension so that windows can recognize it as an image.
The next challenge is what do you name the file to be more accurate? You can just wing it and create a descriptive file name. But what if you want to find the actual place where the photo was taken?
The next step is to open a browser to a Google Image Search page, drag and drop your (sane name) file into it, and cross your fingers that you'll find the exact image:
If you get lucky (again), you'll get a "See exact matches" link. Normally this gives me a blank page when I click it. But what you'll need is the descriptive text above it, the most helpful is the one with the "Windows Spotlight" (or "Windows Spotli ...") header. Go to the Windows Spotlight website (actually a private 🆁🆄🆂🆂🅸🅰🅽 website), use the descriptive text to search (in this case 'Mountain peak Zugspitze, summer'), and, if you get lucky (again), you'll find the right result:
You can then use the description as your file's [long] name. Again, your mileage may vary. Sometimes the Google Image Search will not show the exact image, or, even if the exact image is shown, there's no Windows Spotlight description (or the description isn't the one being used for the image at the Windows Spotlight site). Sometimes even the Windows Spotlight gallery site won't have your image, only something similar. For example, I didn't find this image:
But I found a similar image (with slightly different angle and color) at Wikipedia, so I used that image's description instead:
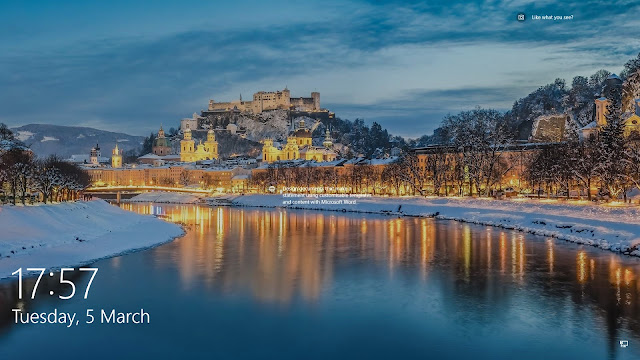


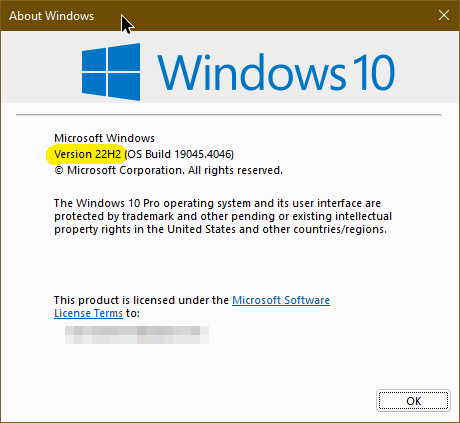
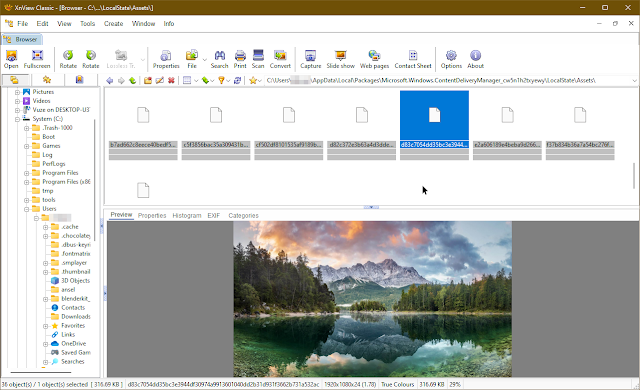
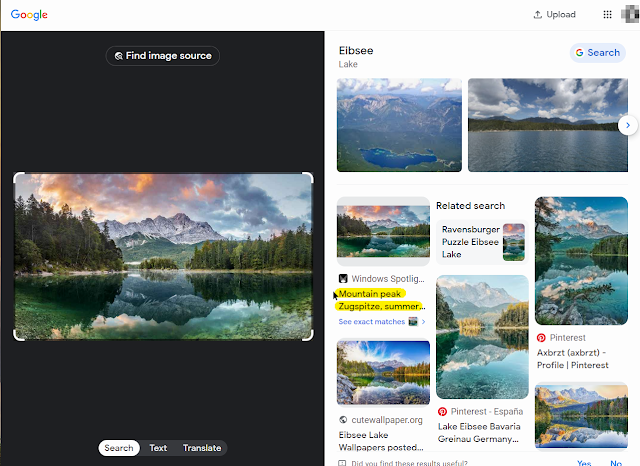



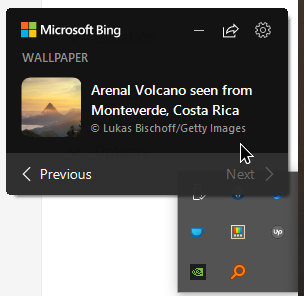

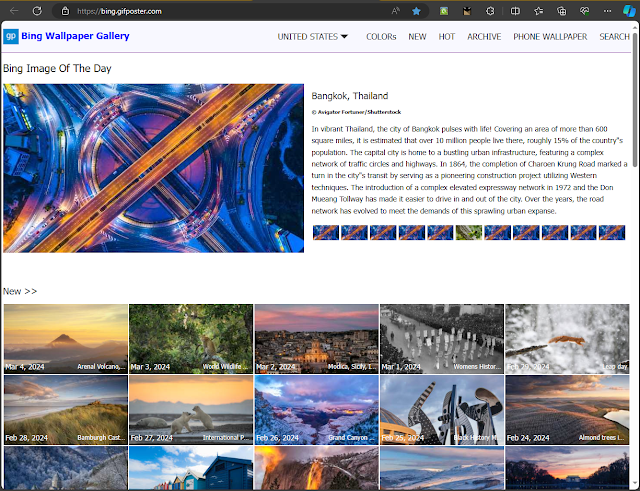
Comments